miércoles, 11 de abril de 2012
miércoles, 31 de agosto de 2011
Datos
Cuando introduzcas datos ya sean números, letras, palabras o formulas, recuerda que Excel alineara todo lo referente a números por derecha y todo lo referente a letras por izquierda. No es conveniente centrar los números. Las fórmulas siempre comienzan con el signo =. Si cuando introducís un dato sobrepasa el ancho de la columna no importa usa la que sigue y así sucesivamente. A continuación se indica la secuencia para:
1) Para agrandar una columna: existen tres opciones, cada uno usará la que crea conveniente
a. Colocándose en la intersección de las columnas que deseo agrandar, por ejemplo si quiero agrandar la columna A me coloco en la intersección de
b. En la intersección de las columnas, pero en este caso lo realizo manualmente arrastrando el mouse.
c. Me posiciono en la columna voy a Formato - Columna - Ancho (recuerde que el ancho standard de las columnas es de 10,71)
2) Para agrandar el alto de una fila:
a. Intersección de los números y lo realizo manualmente con el mouse
b. Me posiciono en la fila Formato - Fila - Alto (recuerde que el alto standard de la fila es de 12,75)
c. Una vez que agrande el alto de la fila, lo puede ajustar haciéndole doble clic.
3) Modificar y borrar el texto
Para modificar el texto de una celda podemos:
Ø Situar el cursor en la celda y escribir directamente el nuevo texto.
Ø Situar el cursor en la celda y pulsar clic en la barra de fórmulas.
Ø Pulsar doble clic en la celda del texto
Ø Situar el cursor en la celda y pulsar la tecla F2
Ø Para borrar el texto de una celda podemos:
Ø Situar el cursor en la celda y pulsar la tecla Supr
Ø Ir a Edición – Borrar
Ø Pulsar el botón derecho y escoger la opción Eliminar
De todas formas, siempre es recomendable optar por la solución más rápida (en este caso, la tecla supr.)
Un libro de trabajo consta de varias hojas. Inicialmente, Excel nos permite trabajar con tres hojas cuyas etiquetas podemos observar en la parte inferior de la hoja en la que estamos trabajando. No obstante, podemos insertar hojas (insertar – Hoja de calculo; sino botón derecho del mouse insertar), copiarlas (mediante menú desplegable Edición – Copiar y luego Pegar en la ubicación que queramos; botón derecho del mouse copiar o sino tecla de ctrl. + Arrastrar el mouse), moverlas, borrarlas, seleccionarlas...
Cambiar nombre: la secuencia mediante menú desplegable es Formato – Hoja – Cambiar nombre, también se puede realizar sobre la solapa que dice Hoja 1 botón derecho del mouse cambiar nombre.
TRUCO: Pulsando las teclas: Aparece en la celda:
Ctrl. + Mayús. + ; La fecha actual
Ctrl. + Mayús. + : La hora actual
4. Formato de celda: para poder aplicarle distintos formatos a las celdas debemos ingresar al menú Formato – Celdas, previa ubicación del cursor en la celda que debemos modificar o selección de las celdas a modificar. Al ingresar nos encontramos con varias solapas
Solapa número: me va a me va a permitir asignarle distintos formatos numéricos tales como
Ø General: no tienen un formato específico, es tal cual como ingresamos los valores
Ø Número: nos permite determinar cantidad de decimales y si queremos o no utilizar separación de miles.
Ø Moneda: Nos permite seleccionar el símbolo monetario a utilizar y cantidad de decimales
Ø Contabilidad: Similar al de moneda solo que encolumna los valores de acuerdo a las comas y separación de miles.
Ø Fecha: nos permite designar el formato con el que vamos a ver las fechas
Ø Hora: nos permite designar el formato con el que vamos a ver las horas
Ø Porcentaje: No solo le agrega al valor ingresado el símbolo de %, sino que multiplica dicho valor por 100. Además nos permite indicar la cantidad de decimales a utilizar.
Solapa alineación: podemos definir la alineación vertical, horizontal, orientación del texto. También si utilizamos las opción ajustar al texto lo que va a hacer es si el texto no entra en el ancho de la columna nos lo va a escribir en varios renglones. La opción de combinar celdas nos va a permitir combinar dos o más celdas seleccionadas convirtiéndolas en una sola celda.
Solapa Fuente: Nos permite definir las distintas opciones de fuentes para las celdas seleccionadas.
Solapa Bordes: Nos permite definir los bordes de las celdas seleccionadas
Solapa Tramas: Nos permite seleccionar el color de fondo de cada celda seleccionada.
Solapa Proteger: Esta opción se utilizará cuando se quiere marcar celdas que quedarán protegidas, es decir que no se podrá modificar su contenido.
5. Para realizar Bordes: Formato - Celda - Bordes: recuerde que primero se elige el color, luego el estilo y por ultimo o sino desde el icono sino botón derecho del mouse sobre lo seleccionado Formato – Celda
6. Para darle formato numérico con dos decimales y signo monetario: existen dos estilos a tener en cuenta los pasos son:
Formato - Celda - Número
Si elegís el formato moneda te pega el signo al número $ 15,50
En cambio el formato contabilidad lo distancia $ 20,00
También se puede hacer desde la barra de herramientas de Formato y sus respectivos iconos.
7. Como se realiza el formato de alineación Centrado: primero se agranda el alto de la fila (punto 2 del apunte), luego se va a Formato - Celda- Alineación: Horizontal = centrar, Vertical = centrar, se tilda Ajustar Texto, Combinar Celda y la misma nos queda con este formato
8. El paso anterior no se puede realizar para todos los datos de las planillas tenes la opción de hacerlo uno a uno o sino
Usar el pincel que significa que copia el formato
9. Para insertar filas o columnas me posiciono en donde deseo agregarla, voy a Insertar - Fila, o Insertar Columna o utilizo botón derecho del mouse Insertar y aparecerá una ventana como esta donde selecciono lo que deseo. También puedo marcar el numero o letra completa y con el botón derecho del mouse insertar
10. Para Copiar o Cortar una selección de texto, formulas o números debo realizar los mismos pasos que con el programa Word. Secuencias:
Copiar / Pegar: Edición – Copiar + Edición Pegar
Botón derecho del mouse Copiar + Pegar
Teclas rápidas Ctrl. + C + Ctrl. + V
Cortar / Pegar: Edición – Cortar + Edición Pegar
Botón derecho del mouse Cortar + Pegar
Teclas rápidas Ctrl. + X + Ctrl. + V
11. Para colocar el encabezado y pie de página: la secuencia es Ver – Encabezado y pie de página
Personalizar encabezado y pie de pagina: Para crear un encabezado o pie de pagina para la hoja de cálculo, haga clic en un encabezado / pie de página integrado de los que aparecen en el cuadro Encabezado / pie de página y, a continuación, en Personalizar encabezado. Este encabezado integrado se copiará en el cuadro de diálogo Encabezado, donde podrá darle formato o modificarlo.
Recuerde que también se puede entrar al encabezado y pie de página desde Archivo – Configurar página.
12. Para seleccionar celdas no continuas debes usar la tecla de Ctrl + botón izquierdo del mouse para seleccionar
13. Inmovilizar paneles: Los paneles inmovilizados no se desplazan, mientras si lo hace el resto de la hoja. Este efecto es usado primariamente para mantener en su lugar las etiquetas de las filas y columnas, mientras se desplaza hacia la parte de la hoja en la que está interesado. Sin las etiquetas, podría resultar difícil decir qué es lo que se está buscando. Ventana – Inmovilizar paneles
| SIMBOLO DEL OPERADOR | OPERACIÓN QUE REALIZA |
| + | Suma |
| - | Resta |
| * | Multiplicación |
| / | División |
| ^ | Potencia |
| & | Unión/Concatenar |
| = | Igual |
| > | Mayor |
| < | Menor |
| >= | Mayor e igual |
| <= | Menor e igual |
| <> | Distinto |
Planilla de Excel
![]()
![]()
La pantalla principal de trabajo de Excel es muy similar a la de cualquier otra aplicación Windows. Sobre todo es casi idéntica a la de cualquier otro programa del paquete de Microsoft Office.
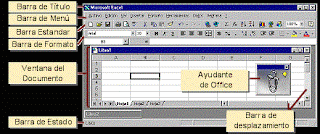

Los menús de Excel
Los menús de Excel contienen acciones muy comunes en la mayoría de aplicaciones Windows. Las acciones más importantes a grandes rasgos son las siguientes:
· Menú Archivo: podemos abrir, guardar, imprimir, etc. A partir de Excel 97 se incorporó una nueva característica en este menú que es la posibilidad de guardar el archivo en formato HTML
· Menú Edición: permite la mayoría de acciones conocidas como copiar, pegar, buscar, reemplazar, etc.
· Menú Ver: sirve para cambiar el aspecto de la ventana. Una característica especial de este menú es la posibilidad de ver los saltos de página previos a una impresión.
· Menú Insertar: permite insertar celdas, hojas, saltos de página, gráficos, funciones, etc.
· Menú Formato: para cambiar el aspecto de las celdas, tipos de letra, etc.
· Menú Herramientas: revisión ortográfica, auditoria, o realizar macros.
· Menú Datos: útil para gestionar bases de datos, listas, o esquemas resumidos.
· Menú Ventana: permite organizar las ventanas abiertas en cascada, mosaico, etc.
Introducción al Excel

El Excel es una planilla de cálculo que te permite realizar todo tipo de operaciones, es básicamente para la manipulación de números.
Una hoja de cálculo es un programa que permite realizar cálculos aritméticos, estadísticos, financieros, etc., con una serie de datos previamente introducidos. Excel es el máximo exponente de las hojas de cálculo existentes en el mercado actual. Con Excel podemos generar presupuestos, gráficos estadísticos, facturas, análisis de bolsa, ventas, inventarios, etc. Excel incorpora cantidad de funciones que nos facilitará el cálculo de operaciones complejas.
Contiene filas que se identifican con números y tiene 65536 filas y columnas que se identifica con letras y tiene 256 columnas que va desde
La intersección de la fila con la columna se la denomina Celda. Cada celda se la reconoce por su dirección, formada por la letra y el número como por ejemplo B&, Z190, etc. Al conjunto de hojas se lo llama Libro de trabajo. El libro de trabajo por defecto, puede tener hasta 255 hojas de trabajo.
Sus archivos usan la extensión xls, como abreviatura de "Excel spreadsheet". Un libro de trabajo usualmente contiene varias hojas de trabajo.
jueves, 9 de junio de 2011
| Nombre de usuario: EAV-46161476 | Nombre de usuario: EAV-46161466 |
| Nombre de usuario: EAV-46161478 | Nombre de usuario: EAV-46161468 |
| Nombre de usuario: EAV-46161480 | Nombre de usuario: EAV-46161471 |
| Nombre de usuario: EAV-46160093 | Nombre de usuario: EAV-46161473 |
Nombre de usuario: EAV-45949558
Contraseña: 7hmmhfverb
viernes, 29 de abril de 2011
Claves Nod32
Username: EAV-44617854 Password: t7ksn7542d | Username: EAV-44620593 Password: 77b2s7bcas |
Username: EAV-44617972 Password: xmcxe6dexe | Username: EAV-44619256 Password: amrrreds7n |
Username: EAV-44618018 Password: 3hhna623ru | Username: EAV-44617846 Password: js6s747kf2 |
Username: EAV-44619286 Password: aehvrxt4cd | Username: EAV-44619261 Password: 262pdv3d2s |
lunes, 2 de noviembre de 2009
Claves al 2-11-09
password: k8ua774xhx
user name: EAV-22896820
password: hhe6jxf63d
user name: EAV-22819751
password: e2d3xbhcmm
user name: EAV-22896815
password: r287vftj8b
user name: EAV-22896825
password: rr5jc6rf8j
user name: EAV-22896839
password: n5h8brm4ue
user name: EAV-22896830
password: habh2kd43n
